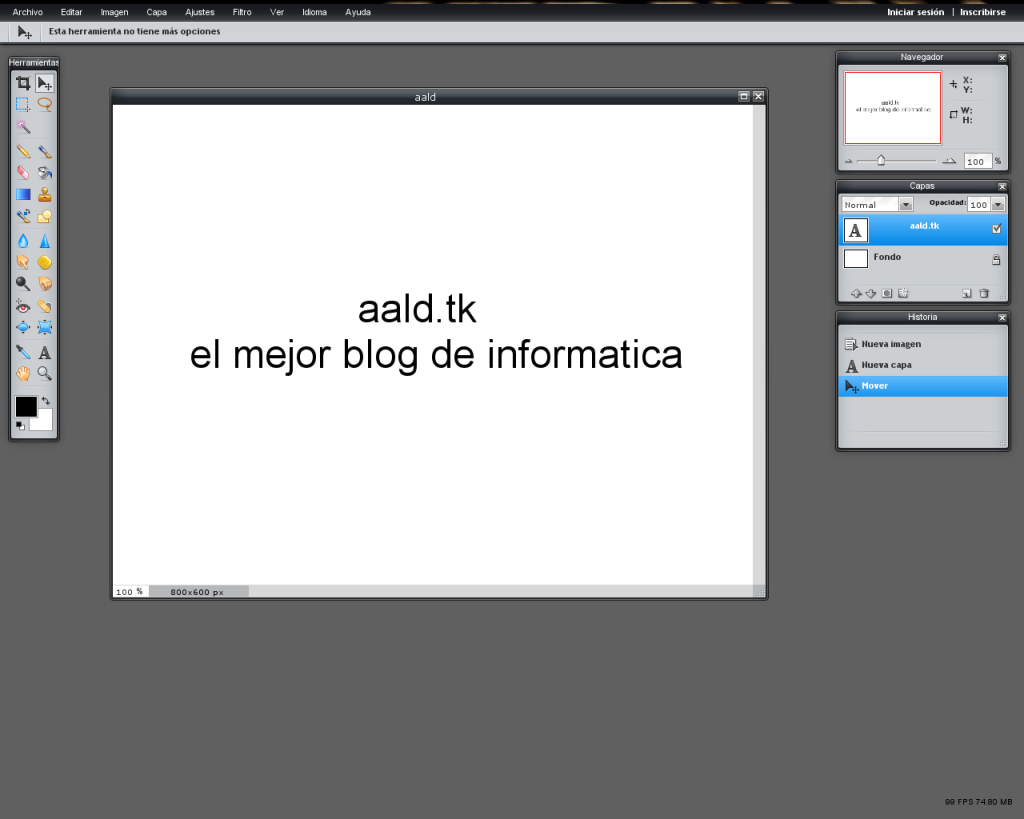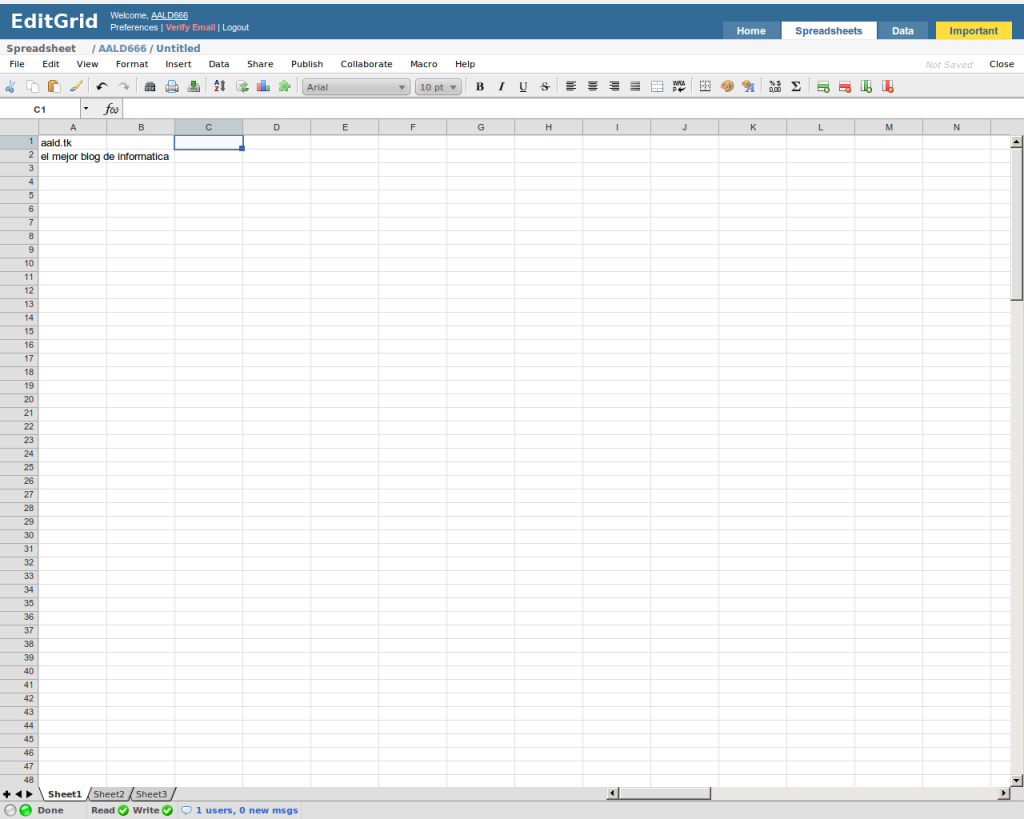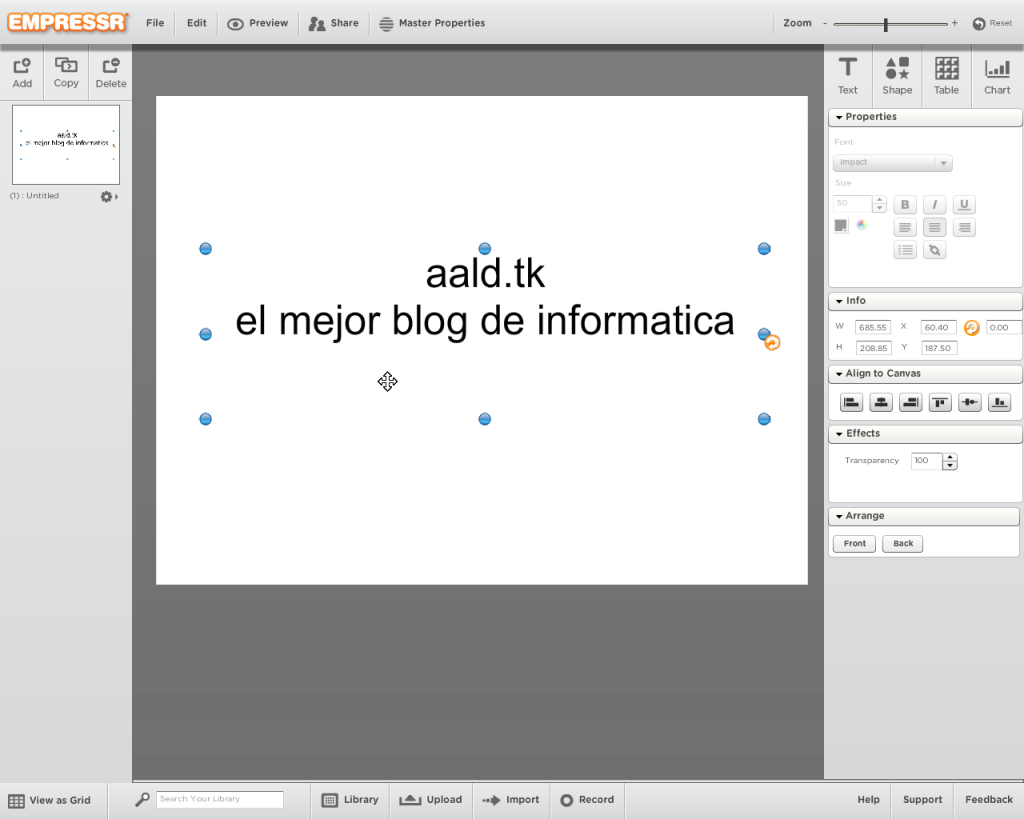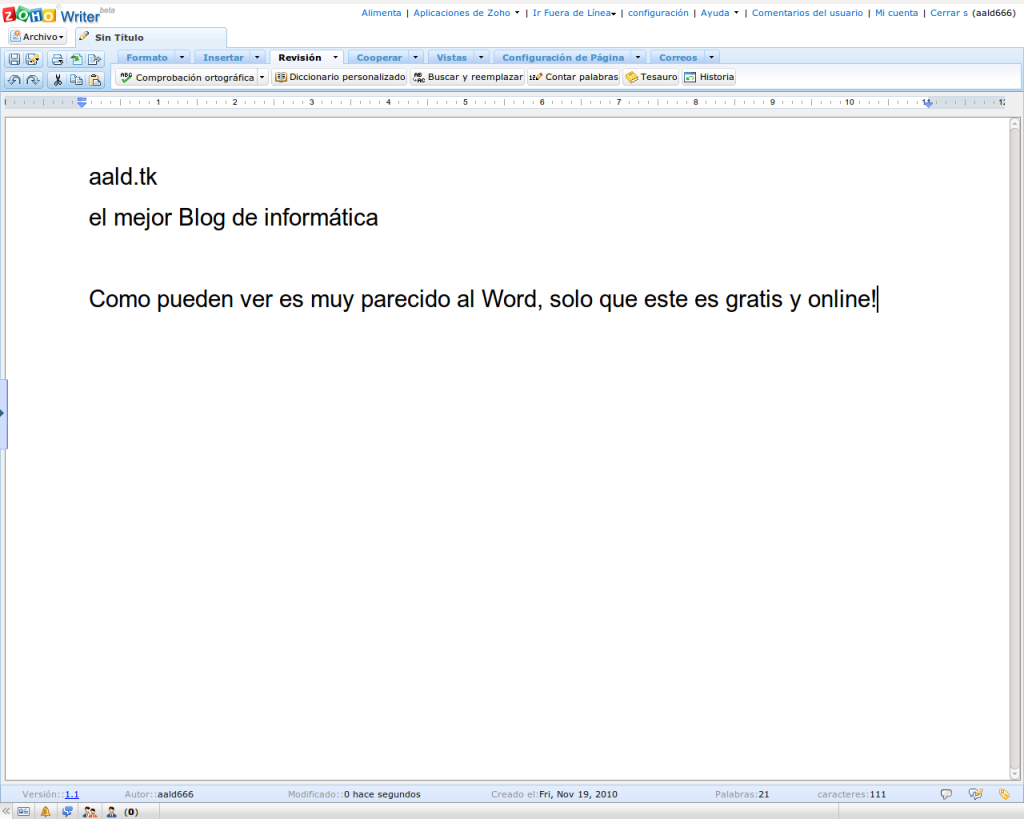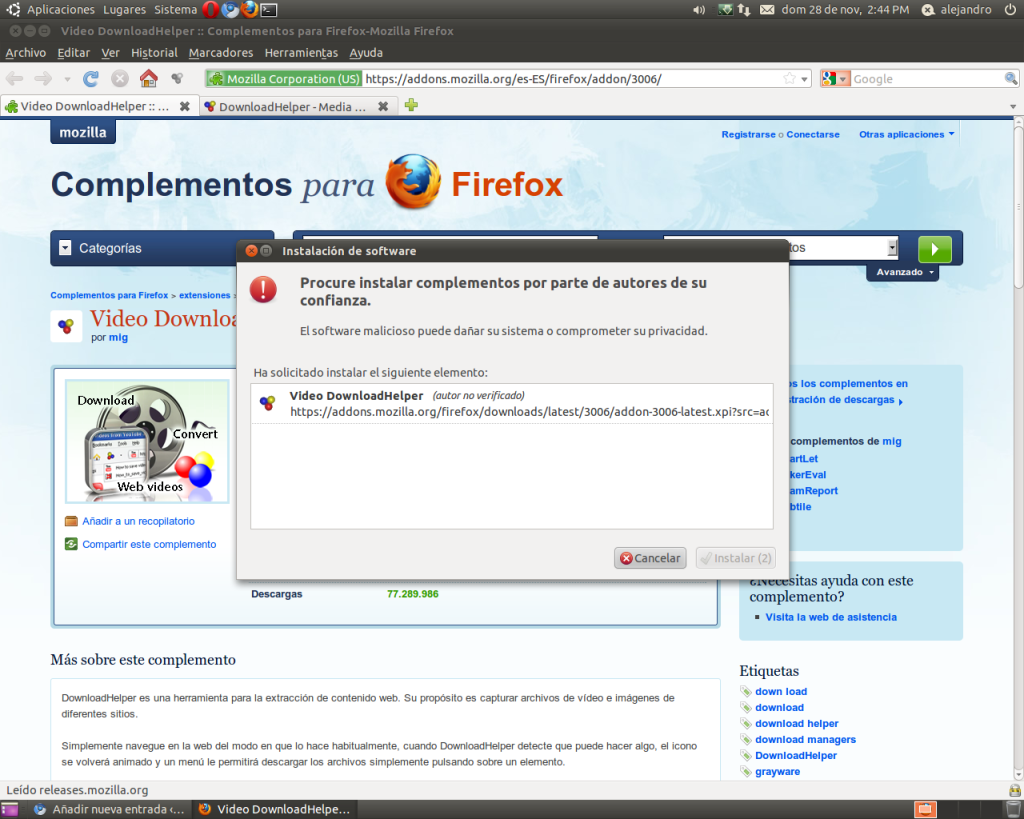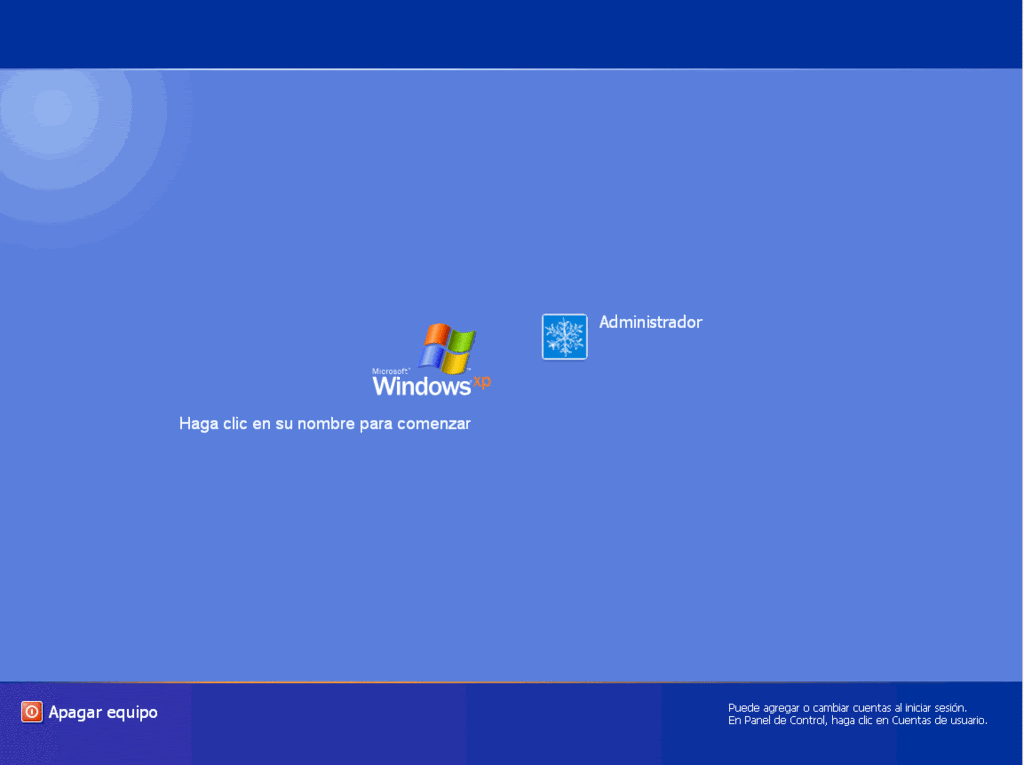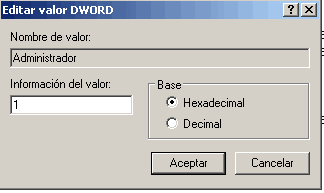lunes, 21 de febrero de 2011
Editor de imágenes online muy parecido al Adobe Photoshop
Pixlr.com es un excelente editor de imágenes online que es muy parecido al famoso Photoshop de Adobe, el cual puedes usar de manera gratuita.
Es una aplicación que les recomiendo muchísimo como una muy buena alternativa a photoshop, sabemos que photoshop en computadores con bajos recursos pone muy lento el ordenador en cambio esta aplicación online es casi tan buena como el programa, pero este si es gratis y prácticamente no consume nada de recursos.
¿Por que gastar dinero y recursos de la PC cuando se dispone de una aplicación online tan buena?
Hasta la próxima.
EditGrid, el Excel online y gratuito
EditGrid, por decirlo así es el clon del famoso Excel de Microsoft, pero gratuito y online.
Es una excelente aplicación online que permite crear hojas de calculo, para utilizarlo debes registrarte en la pagina, puedes elegir entre dos tipos de cuenta, personal o de negocios que aunque no lo crear las dos son totalmente gratuitas y con funciones excelentes que no tienen nada que envidiarle a Microsoft u OpenOffice.
EditGrid como ya dije tiene funciones excelentes que not ienen nada que envidiarle a otros programas parecidor, pero aparte de estas funciones tiene la opcion de importar y exportar documentos, guardarlos en diferentes formatos como PDF, HTML, XLS, CSV, y muchos mas.
Tiene la opción de compartir los documentos en redes sociales como Facebook, Google, Digg, etc.
Tienes a tu disposición una muy buena variedad de plantillas que se ven muy profesionales para facilitar tu trabajo, y los documentos también los puedes guardar de forma online y crear diferentes permisos para ellos, como guardarlos como privados de forma que solo tu puedas acceder a ellos, que el publico lo pueda ver, que el publico lo pueda ver y escribir, etc.
En fin, como dije en el post de Editor de imágenes online muy parecido al Adobe Photoshop ¿Por que pagar y gastar recursos de la PC cuando se tiene a la dispisicion esta excelente alternativa que es gratis y online que no gasta casi nada de recursos?
Es una excelente aplicación online que permite crear hojas de calculo, para utilizarlo debes registrarte en la pagina, puedes elegir entre dos tipos de cuenta, personal o de negocios que aunque no lo crear las dos son totalmente gratuitas y con funciones excelentes que no tienen nada que envidiarle a Microsoft u OpenOffice.
EditGrid como ya dije tiene funciones excelentes que not ienen nada que envidiarle a otros programas parecidor, pero aparte de estas funciones tiene la opcion de importar y exportar documentos, guardarlos en diferentes formatos como PDF, HTML, XLS, CSV, y muchos mas.
Tiene la opción de compartir los documentos en redes sociales como Facebook, Google, Digg, etc.
Tienes a tu disposición una muy buena variedad de plantillas que se ven muy profesionales para facilitar tu trabajo, y los documentos también los puedes guardar de forma online y crear diferentes permisos para ellos, como guardarlos como privados de forma que solo tu puedas acceder a ellos, que el publico lo pueda ver, que el publico lo pueda ver y escribir, etc.
En fin, como dije en el post de Editor de imágenes online muy parecido al Adobe Photoshop ¿Por que pagar y gastar recursos de la PC cuando se tiene a la dispisicion esta excelente alternativa que es gratis y online que no gasta casi nada de recursos?
¿PowerPoint? no! crea diapositivas online y totalmente gratis con empressr
Con empressr puedes crear excelentes dispositivas totalmente gratis y online.
Solo debes registrarte y puedes empezar a crear las diapositivas que quieras con muy buenas herramientas que no tienen nada que envidiarle a otros programas, ademas puedes compartir tus creaciones en tus redes sociales favoritas como Facebook, Twitter, Myspace, y otras 15 redes sociales.
Y también tienes a tu disposición una buena cantidad de plantillas muy bonitas que facilitan tu trabajo profesional o personal.
Y otra vez digo…… ¿Por que pagar y gastar recursos de la PC cuando disponemos de una aplicación tan buena que es gratis, online y no gasta casi recursos?
Procesador de texto parecido al Word de Microsoft pero gratis y online
Zoho Writer es un procesador de texto muy parecido al conocido Word de Microsoft, pero con la diferencia de que Zoho Writer es completamente gratis y ademas es online, solo debes registrarte para poder usar la aplicación.
Con Zoho Writer puedes compartir tus documentos online, guardarlos online, y lo que mas me gusta es que se puede exportar como distintos tipos de archivos como html, pdf, latex, txt, rtf, sxw, odt, y por supuesto, doc y docx.
Como vez no tiene nada que envidiarle a otros programas, ¿para que pagar por algo que puedes conseguir online y gratis con el mismo o mejor funcionamiento?.
Entendiendo los tipos de particiones en Linux

Hace algunos días que estaba buscando información en la Internet sobre la instalación de Arch Linux encontré un tutorial muy completo en rzcuadrada.tumblr.com sobre su instalación pero lo que mas me gusto es que explicaban muy bien las particiones en Linux, los tipos y para que sirve cada una. Yo se que muchos de ustedes deben saber este tema pero hay muchos principiantes en el mundo de Linux que no saben, y por eso quiero compartirles esta información original de rzcuadrada.tumblr.com
Para la configuración manual de las particiones en Linux, lo importante es crear tres tipos de particiones:
1. / : sistema de ficheros raíz, aquí instalaremos toda la estructura del sistema, esta debe estar marcada como [Booteable], con esto indicaremos que el sistema se iniciara desde aquí, debe ser del tipo Primaria Linux (tipo 83 en la lista de Tipo de Sistema de Archivos), debe tener como mínimo 6 a 8 GB.
2. /home: donde se ubicaran las carpetas de todos los usuarios del sistema, muy recomendado crearla. Debe ser Primaria Linux (tipo 83), es la de mayor tamaño en cualquier sistema, depende de la capacidad instalada y las restricciones de tamaño de las demás particiones.
3. /swap: área de intercambio, o en cristiano, RAM adicional. Debe ser de tipo Lógica swap, las restricciones de tamaño van: si hay 512 MB de memoria RAM o menos, entonces el doble de este tamaño ES necesario, si hay mas de 1Gb de RAM, entonces 1GB de swap es suficiente (aunque el tamaño depende de gustos).
Pero aparte de estas tres particiones se pueden crear opcionalmente otros tipos de particiones como las siguientes:
1. /boot: En esta partición están alojados las imágenes del kernel y ramdisk, también la secuencia de inicio y el bootloader del sistema.
2. /usr: después de /, es la segunda partición en jerarquía y contiene las aplicaciones y recursos compartidos por los usuarios.
3. /tmp: la carpeta de temporales, así como los archivos de extensión .lck, que no permite más instancias de una tarea hasta que esta se haya completado, todo lo que este guardado aquí se borrará al reiniciar.
4. /var: Contiene el cache de pacman (el administrador de paquetes de arch), registros administrativos y demás; esta partición existe para que /usr pueda ser montado como “de solo lectura”. Todo lo que se deba escribir durante operaciones del sistema (diferentes a instalación y mantenimiento de programas) quedara en /var.
La mejor extensión de Firefox para descargar vídeos de cualquier pagina web

Para descargar vídeos de YouTube no hay problema, en este post muestro lo mejor para descargar vídeos de YouTube.
El problema viene cuando se ve un vídeo en cualquier otra pagina web y no se ve la forma de poder descargarlo, en lo personal he probado muchas extensiones en Firefox para descargar vídeos supuestamente en cualquier pagina web pero he tenido resultados muy malos que al final descargan un archivo dañado.
Pero hoy después de buscar muchísimo en Internet, encontré una extensión excelente que funciona de verdad para descargar vídeos de casi cualquier pagina web.
Se trata de Vídeo DownloadHelper, una excelente extensión para Firefox que si funciona para descargar cualquier vídeo de cualquier pagina web, con un funcionamiento muy sencillo pero muy bueno con la opción de escoger la calidad del vídeo a descargar entre otras.
A continuación les pongo un tutorial para instalar la extensión y explicarles su funcionamiento:
1. Ingresan a este sitio para instalar la extensión, dan clic en el botón “Añadir a Firefox” y en la ventana que sale darle clic en instalar, empieza la instalación que demora unos 5 segundos y luego pide que reinicie Firefox, al reiniciar ya va a estar instalada la extensión y lista para utilizarla, aquí viene lo bueno.
2. En el navegador va a aparecer un nuevo icono como el siguiente:
que cuando la extensión encuentre un vídeo en la pagina actual que se pueda descargar cambiara su forma a la siguiente:
al darle clic al icono se despliega un menú para escoger la calidad del vídeo que se quiere descargar y donde se quiere descargar como muestro en el siguiente ejemplo:

Si hacen clic en el icono cuando esta inactivo les sale una ventana con una lista enorme de las paginas que soporta para descargar vídeos pero en realidad puede descargar cualquier vídeo de cualquier pagina web y no solo vídeos sino cualquier contenido multimedia que encuentre en la pagina, ademas en la lista de ventanas puede habilitar la opción de habilitar los sitios web de contenido para adultos.
En el sitio web de la extensión puede encontrar mucha mas documentación sobre el programa.
Hasta la próxima, y que se diviertan descargando vídeos.
Limpia tu Windows mas allá donde CCleaner no alcanza a llegar

Como ya había dicho en este post, CCleaner es mi programa favorito para mantener Windows limpio sin tanta basura acumulada en el sistema, pero CCleaner se limita a buscar la basura en rutas predefinidas.
En este articulo les quiero presentar a system ninja, un limpiador de sistema que busca archivos basura mas a fondo estén donde estén, aunque la búsqueda sea a veces muy lenta, el análisis es mas profundo y limpia mejor el sistema.
System ninja cuenta con MalRun destroyer, que es un detector de procesos malignos.
System ninja tambien tiene un analizador de ficheros que verifica la peligrosidad de los archivos que encuentre a su paso utilizando ThreatExpert y viCheck.ca que son dos sitios especializados en detección de virus.
En la pagina de System ninja, los autores recomiendan utilizar System ninja junto con CCleaner, ya que juntos trabajan muy bien como una excelente herramienta limpiadora.
Lo malo del programa y que deberían arreglarlo es que durante el análisis no aparece ninguna barra de progreso del análisis o un indicador de porcentaje y considerando que el análisis del programa es lento por lo que busca muy bien en todo el disco duro le hace mucha falta algo que le muestre al usuario el progreso del análisis.
Como ocultar la cuenta de Administrador en Windows XP
En este post les mostrare como ocultar la cuenta de Administrador en Windows.
Por defecto, en Windows XP y en sus versiones posteriores, en la pantalla de bienvenida del sistema no se muestra la cuenta de Administrador del sistema, pero en algunas ocasiones la cuenta si se muestra, como en las versiones piratas de Windows como la Windows XP colossus edition.
Para ocultar la cuenta de Administrador del sistema solo es necesario modificar el registro del sistema., para ello dirígete a:
Menú inicio –> ejecutar –> escribe regedit y da enter.
Una ves ubicado en el registro de Windows, hay que dirigirse a la siguiente rama:
HKEY_LOCAL_MACHINE –-> SOFTWARE –-> Microsoft –-> Windows NT –-> CurrentVersion –-> Winlogon -–> SpecialAccounts –-> UserList
En la pantalla busca la cuenta que dice Administrador, y modificalo asignándole el valor 0 en formato decimal.
Reinicia el ordenador y como podrás ver la cuenta de administrador ya esta oculta.
Suscribirse a:
Entradas (Atom)